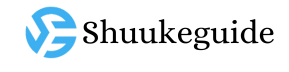Apple has revamped the Control Center on iPhones with the release of iOS 18, introducing new customization options and the ability to add shortcuts.
The customization process has also been updated, now supporting a wider range of external applications. Here’s how to customize and make the most of the new Control Center on your iPhone.
The New Control Center
Apple has redesigned the Control Center in iOS 18 to make accessing frequently used features and settings on your iPhone easier. The new Control Center is divided into four main pages: Favorites, Music, Home, and Connectivity, each serving a specific purpose.
- Favorites: This page contains your most frequently used shortcuts, including basic controls like the flashlight, screen brightness, and volume control. You can also add your own custom shortcuts.
- Music: The Music page is dedicated to music playback, displaying album covers for recently played songs and providing basic controls such as play/pause, skipping tracks, and volume adjustment.
- Home: Designed for users with smart home devices integrated through HomeKit, this page offers shortcuts and controls for devices like lights, thermostats, and security cameras.
- Connectivity: This page consolidates all connectivity settings, including shortcuts for Wi-Fi, cellular network, AirDrop, Bluetooth, and the hotspot feature.

Additionally, the new Control Center now supports adding shortcuts from external applications, allowing users to further customize their experience by integrating tools they use regularly.
Customize Control Center
One of the most important features of the revamped Control Center is the ability to rearrange items and shortcuts by tapping and then dragging them to the preferred position within the Control Center. This allows you to prioritize the items and shortcuts you use most often, ensuring that they are easily accessible. To customize the Control Center and add or remove different items and shortcuts, follow these steps:
- Open Control Center by swiping down from the top-right corner of your phone’s Home screen.
- Tap the “+” icon in the top-left corner of Control Center.
- Tap “Add a Control” at the bottom of the screen.
- Browse the available items or use the search box at the top to find specific controls.
- Select a control to add to Control Center. For example, tap “Screen Recording” to add a shortcut, and the item will now appear in Control Center. To remove items or shortcuts, you’ll see a “–” icon in the top-right corner of each item. Tap it to remove that item from Control Center.
More tech new Click here